Raspberry PI
Friday, Sep 17, 2021
Woo Hoo !! got my first Raspberry Pi and now am excited to play with it. Had just started off to get it to work, thus using this blog as a place to write any steps that i had to go through to get it all up and running.
First things first the Raspberry Pi is raspberry pi 4 model B with 8 GB RAM. I wanted to setup Ubuntu LTS version on there. Below are the steps I followed to get it up :
Raspberry Pi Imager took forever to flash the ubuntu 20.04 LTS onto the SD card that came with raspberry pi, so i used Baleno Etcher instead. I grabbed the Ubuntu Server 20.04.3 LTS version from ubuntu website and etched onto the SD card it took just a few minutes (~ 5 minutes) to complete the process.
Next I plugged in the mouse, keyboard and Monitor onto raspberry pi, insterted the SD and powered it on. It did boot up as expected and asked me to change the system password. As this was the server edition it didn’t come with a nice looking UI screen, instead it was all bash. It works well for me as I’ll only connect to the Pi using ssh and mainly over ssh client remotely.
Next I had to setup wifi for which the steps were :
find the wifi card name :
ls /sys/class/net
eth0 lo wlan0
above was my output, it meant the card name is wlan0.
Next edit the network config file :
sudo vi /etc/netplan/50-cloud-init.yaml
original file should look like this :
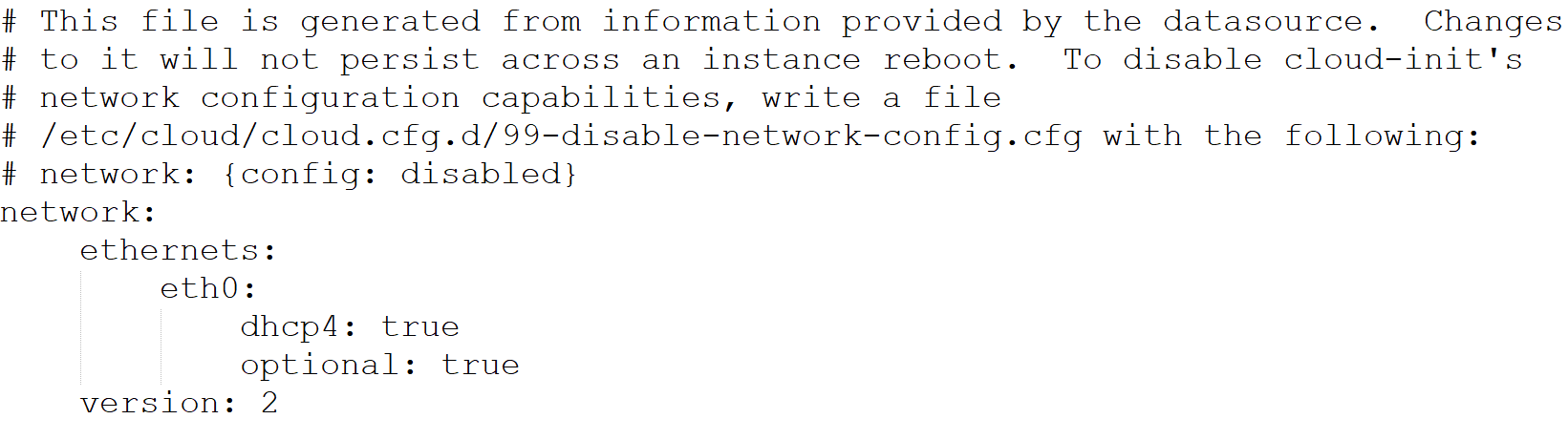
In the original file as below add the wifi settings :
network:
ethernets:
eth0:
dhcp4: true
optional: true
version: 2
wifis:
wlan0:
optional: true
access-points:
"My-Wifi":
password: "My-Password"
dhcp4: true
You’ll need to add the “wifis” section remember to change the “My-Wifi” and “My-Password” with your own wifi name and passwords respectively.
Next reboot your system and make sure the server can actually reach internet :
sudo reboot
Once the pi has rebooted login with your new username and password and ping google to find if you can reach internet :
ping 64.233.169.104
Next task at hand was to setup timezone this was quick and easy :
timedatectl list-timezones
timedatectl set-timezone asia/Kolkata
That’s it, now all I had to do was to find the IP address of my pi and ssh into it using a client. I prefer mobaXterm to do the same.
To shut down there are several ways to gracefully shutdown the Pi, i preferred nothing fancy and just use a ssh terminal to do the same :
sudo shutdown -h now
sudo halt
sudo poweroff
References :